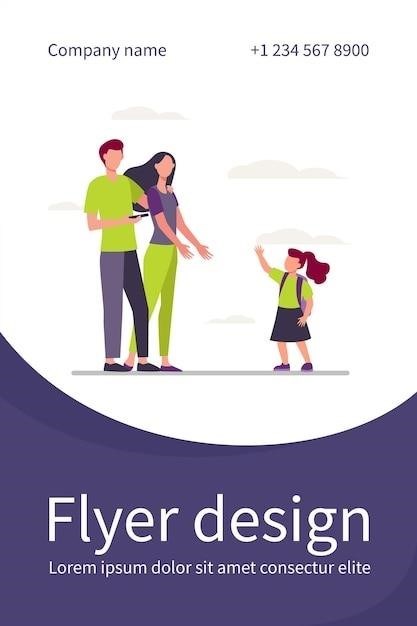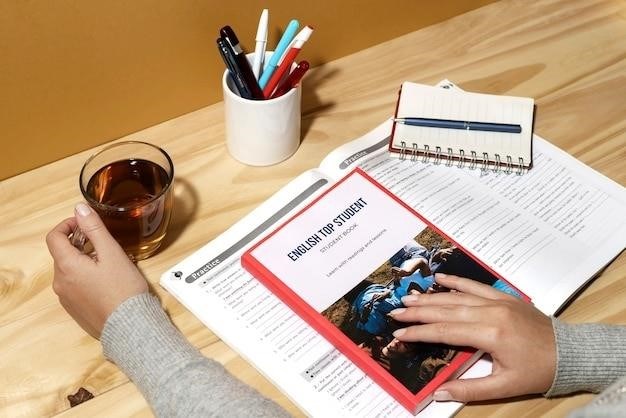Logitech K400 User Guide⁚ A Comprehensive Overview
This comprehensive guide will provide you with all the information you need to get the most out of your Logitech K400 wireless keyboard. From unboxing to troubleshooting‚ we’ll cover everything from basic setup to advanced features and customization options.
This guide is your one-stop resource for all things related to the Logitech K400‚ so sit back‚ relax‚ and let’s get started.
Introduction
The Logitech K400 Plus is a wireless keyboard designed for use with TVs‚ media centers‚ and other devices that don’t have a traditional keyboard. It’s known for its compact size‚ integrated touchpad‚ and easy-to-use media controls.
This user guide will walk you through everything you need to know about the Logitech K400 Plus‚ from setting it up and using its features to troubleshooting common problems. Whether you’re a tech-savvy user or just starting out‚ this guide will help you get the most out of your keyboard.
We’ll cover topics like connecting the keyboard to your device‚ navigating the touchpad‚ customizing the keyboard’s settings‚ and resolving any issues you might encounter. By the end of this guide‚ you’ll be a K400 Plus expert‚ ready to enjoy all its benefits.
What’s in the Box?
When you open the box of your brand-new Logitech K400 Plus‚ you’ll find everything you need to get started. Here’s a breakdown of what’s included⁚
- Logitech K400 Plus Wireless Keyboard⁚ The main attraction‚ of course‚ is the keyboard itself. It features a sleek design with a built-in touchpad for easy navigation.
- Logitech Unifying Receiver⁚ This tiny receiver plugs into your computer’s USB port and allows the keyboard to connect wirelessly. The receiver can also be used to connect other compatible Logitech devices.
- Batteries⁚ The K400 Plus comes with two AA batteries‚ which provide power for the keyboard.
- USB Extender/Cable: This optional cable helps you extend the reach of the Unifying receiver if needed.
- User Documentation⁚ Included is a printed user guide containing setup instructions‚ feature explanations‚ and troubleshooting tips.
With everything in the box‚ you’re ready to connect and enjoy your Logitech K400 Plus wireless keyboard!
Getting Started
Setting up your Logitech K400 Plus is a breeze. Here’s a quick guide to get you up and running⁚
- Insert Batteries⁚ Open the battery compartment on the back of the keyboard and insert the two AA batteries provided.
- Connect the Unifying Receiver⁚ Plug the small Unifying receiver into a USB port on your computer.
- Turn On the Keyboard⁚ Flip the power switch on the back of the keyboard to the “ON” position. You’ll see the power LED light up‚ indicating the keyboard is ready to use.
- Pair the Keyboard (Optional)⁚ Depending on your computer’s operating system‚ you may need to pair the keyboard. Refer to the included user guide for specific instructions.
- Start Typing⁚ Once connected‚ you can start typing away. The K400 Plus is designed for comfortable and quiet typing‚ making it ideal for home entertainment systems or office use.
That’s it! Your Logitech K400 Plus is now ready to enhance your computing experience.
Key Features
The Logitech K400 Plus is packed with features that make it a versatile and user-friendly keyboard. Here are some of its key highlights⁚
- Built-in Touchpad⁚ The K400 Plus features a spacious touchpad that allows for effortless cursor control‚ eliminating the need for a separate mouse.
- Multimedia Controls⁚ Enjoy easy access to volume control‚ play/pause‚ and other multimedia functions right on the keyboard.
- Logitech Unifying Receiver⁚ This tiny receiver allows you to connect up to six compatible Logitech wireless devices using a single USB port‚ simplifying your setup.
- Comfortable Typing Experience⁚ The keyboard features quiet‚ responsive keys designed for comfortable extended use.
- Long Battery Life⁚ The K400 Plus boasts a long battery life‚ providing you with weeks of usage on a single set of AA batteries.
These features make the Logitech K400 Plus a great choice for anyone looking for a convenient and versatile keyboard for their home entertainment system‚ HTPC‚ or everyday computing needs;
Touchpad Gestures
The Logitech K400 Plus touchpad is designed to make navigation easy and intuitive. It supports a range of gestures that allow you to control your computer with ease. Here are some of the most useful gestures⁚
- One-Finger Tap⁚ A single tap on the touchpad acts as a left-click.
- Two-Finger Tap⁚ A two-finger tap on the touchpad performs a right-click.
- One-Finger Drag⁚ Drag your finger across the touchpad to move the cursor on the screen.
- Two-Finger Scroll⁚ Scroll up and down by dragging two fingers vertically across the touchpad.
- Pinch to Zoom⁚ Pinch your fingers together on the touchpad to zoom in and spread them apart to zoom out.
These gestures provide a convenient and efficient way to control your computer without having to reach for a separate mouse.
The Logitech Unifying Receiver
The Logitech Unifying receiver is a small‚ USB-connected device that enables wireless connectivity between your K400 Plus keyboard and your computer. Its compact size makes it easy to plug in and leave connected‚ while its advanced technology ensures a reliable and consistent connection. This receiver is also compatible with a wide range of other Logitech wireless devices‚ allowing you to use multiple devices with a single receiver.
One of the key benefits of the Unifying receiver is its ability to connect up to six compatible Logitech devices. This makes it ideal for users who have multiple Logitech devices‚ such as a mouse‚ keyboard‚ and headset. With the Unifying receiver‚ you can easily switch between these devices without having to unplug and reconnect them.
The Unifying receiver is a convenient and efficient way to manage your Logitech wireless devices‚ ensuring a smooth and reliable user experience.
Troubleshooting
While the Logitech K400 is designed for a seamless user experience‚ occasional issues may arise. This section provides guidance on resolving common problems you may encounter. It covers topics like setup challenges‚ connectivity issues‚ and general tips for troubleshooting your K400 Plus.
Before contacting Logitech support‚ try the troubleshooting steps outlined in this section. You may find that a simple fix can resolve the issue quickly. Remember‚ these steps are designed to help you diagnose and fix problems independently‚ empowering you to get back to using your K400 Plus without any delays.
Should you encounter difficulties that persist despite these troubleshooting steps‚ don’t hesitate to reach out to Logitech support for further assistance.
Common Setup Issues
Setting up your Logitech K400 Plus should be a straightforward process‚ but occasional hiccups can occur. Here are some common setup issues you might encounter and solutions to address them⁚
The Keyboard Doesn’t Power On⁚ Ensure the batteries are inserted correctly‚ with the positive (+) and negative (-) terminals aligned. Try replacing the batteries with fresh ones. If the issue persists‚ check if the power switch is in the “on” position.
The Unifying Receiver is Not Detected⁚ Verify the receiver is plugged into a functioning USB port. Try different ports on your computer. If the receiver still isn’t detected‚ try plugging it into a USB hub and then directly into the computer.
The Keyboard is Not Connecting⁚ Ensure the Unifying receiver is connected to your computer and that the batteries are installed correctly. If the problem persists‚ try restarting your computer.
These steps should help you resolve common setup issues. If you continue to face problems‚ refer to the Logitech K400 Plus user manual for further assistance.
Resolving Connectivity Problems
Connectivity issues with your Logitech K400 Plus can be frustrating‚ but often have simple solutions. Here are some troubleshooting steps to try⁚
Check Battery Levels⁚ Low batteries can cause intermittent connectivity. Replace the batteries with fresh ones.
Verify Receiver Connection⁚ Make sure the Unifying receiver is securely plugged into a functioning USB port on your computer. Try plugging it into a different port.
Restart Devices⁚ Sometimes a simple restart can resolve connectivity issues. Restart both your computer and the K400 Plus keyboard.
Remove Obstacles⁚ Wireless signals can be blocked by walls‚ metal objects‚ or other electronic devices. Move the keyboard closer to the receiver or remove any potential obstacles.
Update Software⁚ If you’re using the Logitech Options software‚ ensure it’s updated to the latest version. Outdated software can cause connectivity problems.
If these steps don’t resolve the issue‚ consult the Logitech K400 Plus user manual or visit the Logitech support website for further assistance.
Software and Customization
While the Logitech K400 Plus is designed for ease of use‚ you can further personalize your experience with the Logitech Options software. This free software allows you to fine-tune various settings‚ enhancing both functionality and comfort.
Download and install the Logitech Options software from the Logitech website. Once installed‚ you’ll gain access to a user-friendly interface that allows you to adjust various settings‚ including⁚
Pointer Speed⁚ Customize the speed of the on-screen pointer to your preference‚ making navigation more comfortable.
Scrolling⁚ Adjust scrolling speed and sensitivity to suit your scrolling habits.
Touchpad Tap⁚ Enable or disable touchpad tap for left and right clicks.
The Logitech Options software offers a simple yet effective way to personalize your K400 Plus experience‚ ensuring it perfectly meets your needs and preferences.
Logitech Options Software
The Logitech Options software unlocks a world of customization for your K400 Plus‚ allowing you to tailor the keyboard to your specific needs and preferences. This free software provides a user-friendly interface that makes tweaking settings a breeze. Download and install the software from Logitech’s website to access a range of adjustable options.
The software empowers you to fine-tune the speed of your on-screen pointer‚ adjust the scrolling sensitivity‚ and even disable the touchpad tap function for left and right clicks. These customizations can dramatically improve your overall experience‚ ensuring that your K400 Plus seamlessly integrates with your workflow.
With Logitech Options‚ you can create a truly personalized keyboard experience that feels like an extension of yourself.
Touchpad Settings
The Logitech K400 Plus features a built-in touchpad that provides a convenient way to navigate your computer without the need for a separate mouse. The touchpad is designed for ease of use and offers a variety of gestures to enhance your navigation experience.
To personalize your touchpad settings‚ you can download and install the Logitech Options software from the Logitech website. This software allows you to adjust the speed of the on-screen pointer‚ customize scrolling behavior‚ and even disable the touchpad tap function for left and right clicks‚ giving you greater control over how the touchpad responds to your touch.
Take advantage of these customization options to fine-tune your touchpad settings and ensure optimal navigation comfort and responsiveness.
Advanced Features
The Logitech K400 goes beyond basic keyboard functionality‚ offering a range of advanced features that enhance your multimedia experience and streamline your workflow. One notable feature is the dedicated multimedia controls‚ which allow you to easily adjust volume‚ play or pause media‚ and skip tracks without having to reach for your computer. This is particularly useful when you’re using the keyboard with a media center or smart TV.
Another key feature is the long battery life‚ which ensures that you can enjoy uninterrupted use for extended periods. The keyboard is powered by two AAA batteries‚ and Logitech claims that they can last for up to 18 months with typical use. The power management system helps to conserve battery life by automatically putting the keyboard into sleep mode when it’s not in use.
These advanced features make the Logitech K400 a versatile and user-friendly keyboard‚ perfect for a wide range of applications.
Multimedia Controls
The Logitech K400 boasts a dedicated set of multimedia controls that enhance your entertainment experience. Located on the top row of the keyboard‚ these controls give you quick and easy access to essential functions without having to navigate through menus or use your computer’s mouse.
With the dedicated volume control buttons‚ you can adjust the volume of your media playback with precision. The play/pause button allows you to start and stop your music‚ videos‚ or presentations with a single click. The skip track buttons enable you to easily move between tracks or chapters‚ making it convenient for browsing through your media library.
These multimedia controls make the Logitech K400 ideal for use with media centers‚ smart TVs‚ and other devices where you want to control your entertainment directly from your keyboard.
Battery Life and Management
The Logitech K400 is powered by two AAA batteries‚ providing a long-lasting battery life that can last for months on a single set. The keyboard features an indicator light that alerts you when the battery is getting low‚ giving you ample time to replace them before you experience any interruptions.
To conserve battery life‚ the K400 automatically enters a sleep mode when not in use. This feature helps to extend the battery life significantly‚ ensuring that you can enjoy your keyboard for extended periods without having to worry about frequent battery replacements.
When you’re ready to replace the batteries‚ simply open the battery compartment on the back of the keyboard‚ remove the old batteries‚ and insert the new ones. The keyboard will automatically power back on and you’ll be ready to continue using it.
Frequently Asked Questions
We understand that you might have questions about your Logitech K400 wireless keyboard. To help you find the answers you need‚ we’ve compiled a list of frequently asked questions.
If you don’t find the answer you’re looking for‚ please refer to the user manual or visit Logitech’s official support website for more comprehensive information.
We hope this FAQ section helps to address your concerns and provides clarity about the Logitech K400. If you have any further questions‚ don’t hesitate to contact us.